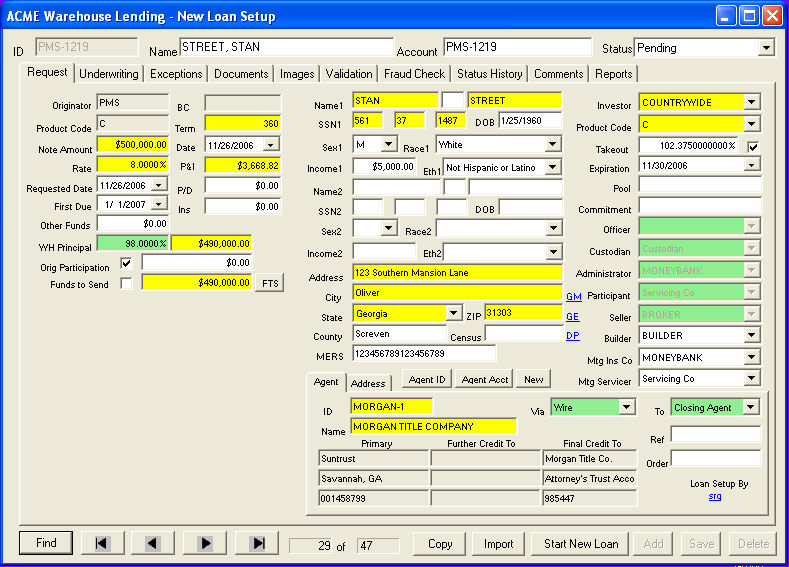
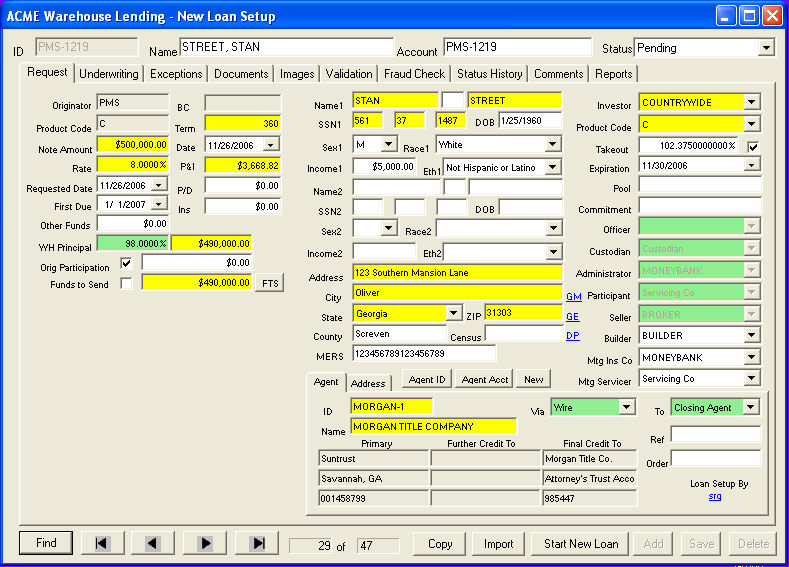
To Enter A New Loan Manually
Click start new loan. The box below will appear. The Originator is set to your company name. Use the drop box to select a product code. Click ok.
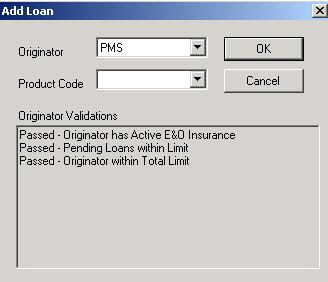
While you are entering a new loan or editing an existing loan, a red dot may appear. This will alert you to a "warning" validation failure. For information on how this will impact your loan, see the page on validations.
The loan ID will be assigned based on the auto loan number sequence chosen by the Warehouse.

Begin by entering the borrower's name - last name, first name, middle initial.
The account number defaults to the same number as assigned by the auto numbering system. With authorization from the Warehouse, you can use this field to enter the loan number assigned by you or by the Investor. Throughout the system, you will be able to search for a loan using this number.
The status of the loan will default to "WorkInProgress". At this point, the Warehouse cannot see this loan and you are free to make changes based on the permissions granted by the Warehouse. Certain tabs will remain "read only" even with the loan in this status.
Note Information
Enter the information requested. The "prin & int pmt" field will be calculated once the other information is completed.
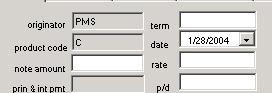
Wire/Check Information
The "requested date" is the effective date of the wire/check. The first due date will calculate automatically, but can be entered manually.
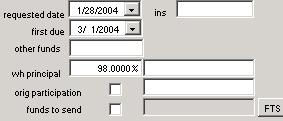
Ins" refers to MIP/PMI
"Other funds" refers to charges (rebates) other than MIP/PMI
Amounts entered into these two fields will be deducted from the amount disbursed to the Closing Agent. If there is MIP/PMI or if you are receiving a rebate, but these amounts should not affect the amount sent to the Closing Agent, do NOT enter the amounts.
“Orig Participation” refers to funds being taken from your DDA account to supplement the “ wh principal” (Warehouse Principal) and arrive at the “funds to send”. If the Originator's participation should NOT affect the funds to send, do not check the box. This would occur when you are sending the additional funds from an account not held by the Warehouse Bank.
The "funds to send" (the amount of the check or wire) is calculated automatically once the values for insurance, other funds and originator participation are entered. The funds to send can be changed so as to calculate the originator participation.
Click the fts button. The box below will appear.
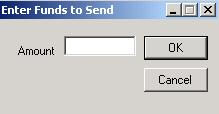
Enter the amount that is to be disbursed on the loan. If the amount is less than the amount shown in "wh principal", the "wh principal" will change to match the funds to send amount you entered. If the amount is more than the amount shown in "wh principal", the system will calculate the difference, enter that difference in the "orig participation" field and check the box.
The check box next to “funds to send” will be checked if you are being charged a “same day funding fee”.
Borrower Information
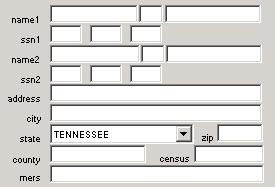
Enter the borrower(s) information.
“County” is the property county.
“Census” is the census tract of the property. Enter the census tract and the county if you need information for HMDA reporting.
“MERS” is the Mortgage Electronic Registration Mortgage Identification Number.
Closing Agent Information
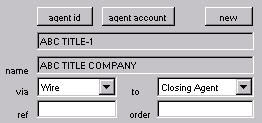
Verify/edit the “via” field to show the method of funding.
Verify/edit the “to” field to show “A” for Attorney, “O” for other. “O” will only be selected if you are wiring to someone other than the Closing Agent.
“Ref” is for the check number or the wire tracking number.
“Order” is for the Closing Agent’s order or reference number that should appear on the wire. This will enable the Closing Agent to verify funds have been received for this particular loan.
You may search for a Closing Agent by ID or by Account Number. The account number refers to the "final credit to" account number in the wiring instructions.
To Search By ID
Click agent ID and the box below will appear. For a quick search, type in the first letter of the ID to go directly to that part of the list. As you highlight names on the left side, the corresponding addresses will appear on the right.
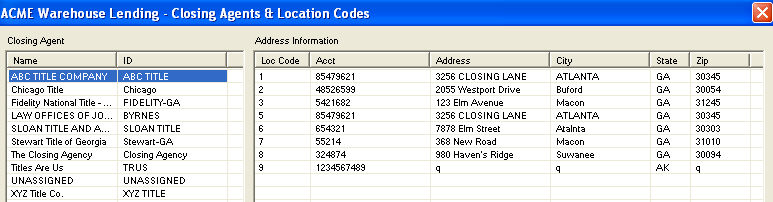
Double click on the address (right side of the screen) for this loan and the information will populate automatically as shown in the screen below.
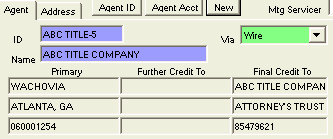
To Search By Account Number
When the disbursement is via wire, a search by account number may be more efficient. Click agent account and the box below will appear.

Enter the "final credit to" account number from the Closing Agent's wiring instructions and click search. Only those Closing Agents with that account number will be shown (see box below).

Double click on the address for this loan and the information will populate automatically.
The information (address, wiring instructions, phone, etc.) will populate automatically as shown in the screen below.
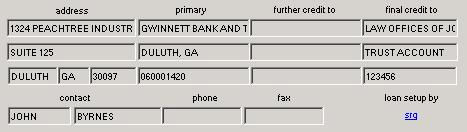
If the Closing Agent is not in the list or if you need to add an address to an existing Closing Agent, you may do so without leaving this section. Click new and this will bring up the Closing Agent form.
See the section on Closing Agents for setup instructions or go to General
Investor Information
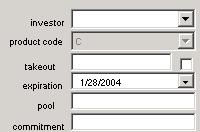
From the drop down lists, select the Investor and Investor product code. These 2 fields are required by the system. The fields below are optional based on the Warehouse’s policy.
"Takeout" refers to the amount the Investor is paying the Originator for the loan
(ex. 101.00, 102.20)
"Expiration" refers to the expiration date of the takeout commitment.
"Pool" refers to the pool number.
"Commitment" refers to the commitment number
Additional Information
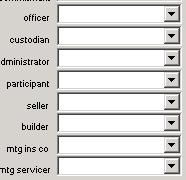
If required, the following fields should populate automatically. Ask your Warehouse contact if you are required to enter information in this area.
Once all information has been entered click ADD. If there are any omissions, the system will request they be completed prior to the loan being added. Red dots will appear next to the fields that are required to be filled in.
If you get an error message referencing an "arithmetic operation resulted in an overflow" this means you have entered a number which is too large for the field.
For example, if you entered the note amount in the "note rate" field you would get this error when you click add. When the error message appears, click ok and then review both tab-request and tab-underwriting to determine what caused the error.
Make the correction and click ADD.